Contactos
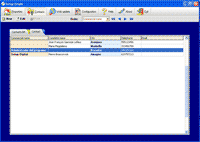 Pestaña lista de contactos
Pestaña lista de contactos
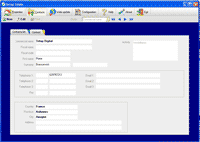 Pestaña detalle del contacto
Pestaña detalle del contacto
La ventana que aparece es similar al recuadro “Propiedades”, pero solo tiene dos pestañas: una lista en la que seleccionar el contacto, y otra para ver más información sobre el contacto seleccionado.
La lista muestra inicialmente todos los contactos, de cualquier tipo, que se han introducido en el programa. Cuando el programa está recien instalado aparece un único contacto, con nombre “La Inmobiliaria” y sin ningun dato más.
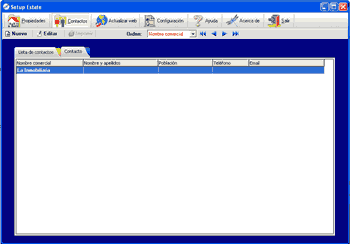
Cuando se llega a esta ventana tal como lo hemos hecho, para seleccionar un contacto, lo que habría que hacer es pulsar sobre el contacto adecuado para seleccionarlo (si existe) y pulsar el botón “Aceptar” que está en la parte inferior de la ventana. Si el contacto no existe, se puede crear ahora pulsando el botón “Nuevo” de la barra superior de la ventana; también se puede modificar los datos de un contacto existente, seleccionándolo y pulsando “Editar”. Ahora mismo es conveniente que edite el contacto “La Inmobiliaria”, para que escriba sus datos reales, pues los datos de este contacto se usarán en el programa cuando se necesite información sobre la inmobiliaria.
 Botón "Nuevo"
Botón "Nuevo"
 Botón "Editar"
Botón "Editar"
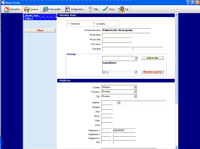 Pantalla de edicion o de inserción de un contacto
Pantalla de edicion o de inserción de un contacto
Ya sea al crear o editar un contacto, se llega a la misma pantalla: una pantalla de aspecto similar a la de edición de una propiedad, pero con solo dos secciones. El funcionamiento de esta pantalla es igual que la de propiedad: se puede desplazar arriba o abajo con la barra de desplazamiento situada a la izquierda, con la rueda del ratón, o pulsando los botones azules situados a la izquierda para ir a una sección. Los controles también son similares, incluyendo las listas de pais, provincia y población.
Tras escribir o editar los datos, se puede pulsar el botón “Guardar” que aparece a la izquierda de la pantalla (no se hace visible hasta que se modifica algún dato). Si se pulsa el botón “Cancelar” de la izquierda, se sale de la edición sin guardar los cambios; si se estaba creando un contacto nuevo, no llegará a existir en el programa. En ambos casos se vuelve a la lista de contactos.

Si se está creando o editando un contacto para incluirlo en una propiedad (es decir, si se llegó a esta ventana desde la edición de una propiedad), se puede pulsar el botón “Aceptar” situado en la parte inferior de la ventana para guardar los datos y a la vez volver a la ventana de la propiedad con ese contacto seleccionado. Si se pulsa el botón “Cancelar” que está al lado de “Aceptar”, se vuelve a la ventana de la propiedad, pero sin guardar los cambios en los datos del contacto, y tampoco se selecciona el contacto para la propiedad.
Contactos
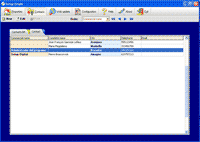 Pestaña lista de contactos
Pestaña lista de contactos
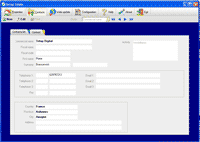 Pestaña detalle del contacto
Pestaña detalle del contacto
La ventana que aparece es similar al recuadro “Propiedades”, pero solo tiene dos pestañas: una lista en la que seleccionar el contacto, y otra para ver más información sobre el contacto seleccionado.
La lista muestra inicialmente todos los contactos, de cualquier tipo, que se han introducido en el programa. Cuando el programa está recien instalado aparece un único contacto, con nombre “La Inmobiliaria” y sin ningun dato más.
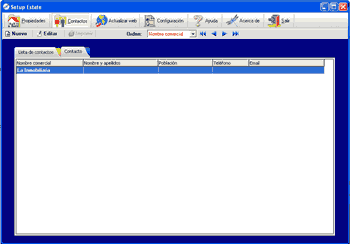
Cuando se llega a esta ventana tal como lo hemos hecho, para seleccionar un contacto, lo que habría que hacer es pulsar sobre el contacto adecuado para seleccionarlo (si existe) y pulsar el botón “Aceptar” que está en la parte inferior de la ventana. Si el contacto no existe, se puede crear ahora pulsando el botón “Nuevo” de la barra superior de la ventana; también se puede modificar los datos de un contacto existente, seleccionándolo y pulsando “Editar”. Ahora mismo es conveniente que edite el contacto “La Inmobiliaria”, para que escriba sus datos reales, pues los datos de este contacto se usarán en el programa cuando se necesite información sobre la inmobiliaria.
 Botón "Nuevo"
Botón "Nuevo"
 Botón "Editar"
Botón "Editar"
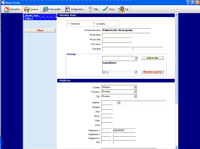 Pantalla de edicion o de inserción de un contacto
Pantalla de edicion o de inserción de un contacto
Ya sea al crear o editar un contacto, se llega a la misma pantalla: una pantalla de aspecto similar a la de edición de una propiedad, pero con solo dos secciones. El funcionamiento de esta pantalla es igual que la de propiedad: se puede desplazar arriba o abajo con la barra de desplazamiento situada a la izquierda, con la rueda del ratón, o pulsando los botones azules situados a la izquierda para ir a una sección. Los controles también son similares, incluyendo las listas de pais, provincia y población.
Tras escribir o editar los datos, se puede pulsar el botón “Guardar” que aparece a la izquierda de la pantalla (no se hace visible hasta que se modifica algún dato). Si se pulsa el botón “Cancelar” de la izquierda, se sale de la edición sin guardar los cambios; si se estaba creando un contacto nuevo, no llegará a existir en el programa. En ambos casos se vuelve a la lista de contactos.

Si se está creando o editando un contacto para incluirlo en una propiedad (es decir, si se llegó a esta ventana desde la edición de una propiedad), se puede pulsar el botón “Aceptar” situado en la parte inferior de la ventana para guardar los datos y a la vez volver a la ventana de la propiedad con ese contacto seleccionado. Si se pulsa el botón “Cancelar” que está al lado de “Aceptar”, se vuelve a la ventana de la propiedad, pero sin guardar los cambios en los datos del contacto, y tampoco se selecciona el contacto para la propiedad.









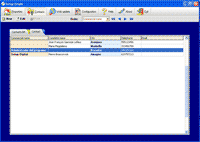 Pestaña lista de contactos
Pestaña lista de contactos 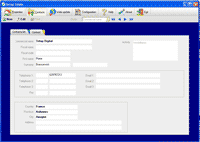 Pestaña detalle del contacto
Pestaña detalle del contacto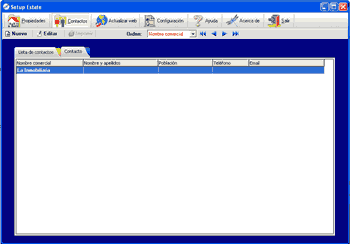
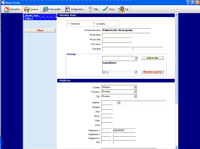 Pantalla de edicion o de inserción de un contacto
Pantalla de edicion o de inserción de un contacto
